|
REPORT: Editworld Official Readme |
||
|
EditWorld – The Warzone 2100 Map Editor Disclaimer
Eidos Interactive and Pumpkin Studios make NO warranties or guarantees expressed or implied regarding the functionality, usability, or stability of this product. It is provided 'as is' and the user accepts all risk and responsibility if it is used. Eidos Interactive and Pumpkin Studios will provide NO technical or user support on this title.
Overview and General Principles – What does EditWorld do and how does it work?
EditWorld is the map editor for Warzone 2100. It exists as a 32 bit Windows application. A modified version of it was used in creating all the levels for the original game. Using EditWorld you can create your own maps for use in the Skirmish and Multiplayer game modes.
A Warzone 2100 map is made up of a height map, a tile map, gateway information, some structures and some optional features. All of these can be edited in EditWorld.
The height map is a grid of height values. At one end of the scale is sea level, and at the other the top of the highest mountain in the game.
The tile map is a grid of textures. These textures are stretched over the height map so as to provide graphical detail. Using the textures you can create areas of grass, mud, concrete, sand or snow, and then run roads through them. There are three sets of tiles or textures, known as datasets. One dataset exists for each Campaign in the single player game mode. These are not to be confused with technology sets, which are independent of the map on which they appear.
Gateway information exists to keep the pathfinding in the game running smoothly.
Some of the 3D objects that appear in the game world are known as structures. A good example would be a player building or unit.
Other, non-player 3D objects, such as boulders, are known as features.
Installation
Run Setup.exe to install EditWorld on your computer. You will need a full installation of Warzone 2100 to use EditWorld. Please note that EditWorld loads Warzone 2100 game data, so you may have to change the destination directory from the default if you have installed Warzone 2100 in a non-standard directory.
There are two versions of EditWorld. The software-rendering version should work on any machine with DirectX 6 installed, as long as the Windows colour depth is set to 16bit (you can do this using Start, Settings, Control Panel, Display, Settings, Colors). The hardware-rendering version should work on any machine with DirectX 6 installed and a 3d accelerated video card that features 8MB of video memory and the ability to draw textured 3d in a window, again, ensure your windows display bit depth is set to 16. This version has been tested with the Permedia 2, Matrox G200, ATI Rage Pro and Riva TNT video cards. Voodoo 1 and Voodoo 2 are not supported.
File Types – Descriptions of file types used by EditWorld
.lnd
This is the EditWorld internal map storage format, for loading and saving work in progress maps. Always keep a copy of your map in this format so that you can make changes to it in EditWorld.
.clp
This is the EditWorld clipboard file format. EditWorld can export and import clipboard contents, see Drop Down Menu Options, File Menu for more information.
.pcx
This is a standard bitmap file format used for storing pictures. EditWorld can import and export tile and height maps as .pcx files (see Drop Down Menu Options, Map Menu). Most modern paint packages will load and save .pcx files. If you experience problems loading and saving .pcx files, be sure that your Paint Package supports a recent version of the .pcx standard, as some older versions only support two colours. Some packages have options that allow you to choose which version of the .pcx standard to use. EditWorld has been tested with Version 5 of the .pcx standard.
.ebr
This is the EditWorld edge brushes file format. EditWorld can import and export sets of edge brushes (see Drop Down Menu Options, File Menu).
.ett
This is the EditWorld tile properties file format. EditWorld can import and export sets of tile properties (see Drop Down Menu Options, File Menu).
.wdg
EditWorld exports maps in the .wdg format for use in the game.
The EditWorld Display
When you run EditWorld you are presented with the EditWorld display.
The Title Bar
At the top of the screen is the title bar, which shows the name of the .lnd (map) file that you are currently editing. On the right hand side of this bar are the standard Windows minimize, restore and close buttons.
The Drop Down Menu Bar
The next line down is the drop down menu title bar. See the section entitled Drop Down Menu Options for more information on this.
Icon Bars
Below the drop down menu title bar are the two icon bars. For a complete description of each icon and it’s function see the section entitled Icons. Tool tips, activated by holding the mouse pointer over an icon, are available for a quick reminder of an icon’s function. It is also possible to drag and drop rows of icons so as to rearrange the icon bar display. Some people find it useful to only have one icon bar line (thus freeing up screen space for the map and tile displays). You can achieve this by dragging the bottom row of icons over the top row of icons.
Player Selection and Enable Buttons
Moving down the screen, the left edge of the display features the player selection and enable buttons. Those buttons marked e[number] (e.g. e5) toggle the display of structures belonging to that player in the map views. Those buttons marked P[number] (e.g. P4) allow you to select a player to edit. All structures and vehicles that you paste on the map will belong to the player selected at the time of placement.
Note
Some Warzone 2100 multiplayer maps feature Scavengers. You can include Scavengers in your maps, but there are several limitations. Scavengers must take up the slot occupied by player 7, and because of this they can only appear on maps featuring fewer than seven players. Scavengers will not appear in One Player Skirmish games. If you place Scavengers on a map, be sure to give them a factory, a power generator and an oil derrick. This will allow them to build units. Without these three buildings maps featuring Scavengers may not work properly.
Tile Texture Display
Once you have loaded a .lnd (map) or data set the black area immediately to the right of the player selection and enable buttons will fill up with available tile textures, structures and features. This is the tile texture display.
Each tile texture, structure and feature is numbered. You can scroll down through the list using the slider bar and arrow buttons on the right edge. The currently selected tile texture, structure or feature is highlighted with a white rectangle. Clicking on another tile texture, structure or feature will select it.
Double clicking on a tile texture will bring up the Paint Orientation dialog box. This allows you to change the following…
Rotation Angle
Choose a tile texture rotation from 0 Degrees, 90 Degrees, 180 Degrees or 270 Degrees. You can then paint using the rotated version of the tile texture. The rotation is stored as part of the tile’s Texture Flags. See also Drop Down Menu Options, Map Menu, Reset Texture Flags.
X Flip
Tick this box to flip the tile texture horizontally. You can then paint using the flipped version of the tile texture. The flip is stored as part of the tile’s Texture Flags. See also Drop Down Menu Options, Map Menu, Reset Texture Flags.
Y Flip
Tick this box to flip the tile texture vertically. You can then paint using the flipped version of the tile texture. The flip is stored as part of the tile’s Texture Flags. See also Drop Down Menu Options, Map Menu, Reset Texture Flags.
Random Rotate
Tick this box to rotate the tile texture randomly. You can then paint using randomly rotated versions of the tile texture. The rotation is stored as part of the tile’s Texture Flags. See also Drop Down Menu Options, Map Menu, Reset Texture Flags.
Random X Flip
Tick this box to randomly flip the tile texture horizontally. You can then paint using randomly flipped versions of the tile texture. The random flip is stored as part of the tile’s Texture Flags. See also Drop Down Menu Options, Map Menu, Reset Texture Flags.
Random Y Flip
Tick this box to randomly flip the tile texture vertically. You can then paint using randomly flipped versions of the tile texture. The random flip is stored as part of the tile’s Texture Flags. See also Drop Down Menu Options, Map Menu, Reset Texture Flags.
Note
The above options all edit the tile’s Texture Flags. These are displayed in text form on the tile in the Tile Texture Display.
3D Map Display
To the right of the tile texture display is the 3d map display. This shows the map, as it will appear in the game.
You can use this view to edit almost all aspects of the map. When you are editing the height map, each vertex is displayed as a white dot at the corner of a tile texture.
Use the cursor keys to move around the map. You can rotate the 3d map display by holding down the left shift key and the left mouse button while moving the mouse in this view. See also Drop Down Menu Options, View Menu, Look North. It is also possible to change the depth of the display using the Key Commands W and Q.
There is an overlay on the top left corner of the 3d map display known as a locator map. This shows the whole map in miniature. The crosshair on this display shows the current camera position. You can move it by clicking anywhere on the map. See also Drop Down Menu Options, Options Menu, Locator Maps, Show Heights, Show Textures and Large Scale.
2D Map Display
The 2d map display exists as a section that can be dragged up over the 3d map display. It shows a top down view of the map without any height information.
As in the 3d map display, you can use this view to edit almost all aspects of the map. It is recommended that you do not edit map heights in this display, as you will not be able to see the results of what you have done.
Again, the cursor keys can be used to move around the map. You can also use the slider bars at the edge of this display for the same purpose.
There is also a locator map overlay on the top left corner of the 2d map. As in the 3d map display, this shows the whole map in miniature. The crosshair on this display shows the current camera position. You can move it by clicking anywhere on the map. See also Drop Down Menu Options, Options Menu, Locator Maps, Show Heights, Show Textures and Large Scale.
Information Bar
At the bottom of the EditWorld window is the information bar.
Hold the mouse over a menu option or icon and the left of the information bar will display a quick description of that option or icon’s purpose.
Position
This displays the current camera co-ordinates.
Angle
This displays the current camera angle.
This
The current cursor position in tile (T) and world (W) co-ordinates is displayed on the far right of the information bar.
Creating a Map – How to create a map
To create a new map, select New from the file menu or click on the New tool bar button. You will be asked to specifie which data set to use (Arizona, Urban or Rocky Mountains) and to specify the size of the new map. The map width and height can be any even number between 16 and 250 tiles. You are now ready to edit the height map and tile map. Read the whole of this document and familiarise yourself with EditWorld’s features as you progress.
Once you have done this, you need to provide a base for each player. The only rule here is that every player must have a constructor vehicle within range of an oil derrick at the start of the game, otherwise the game may fail. Bear in mind that you cannot guarantee which players will be human and which will be computer controlled. Try to balance the contents of the bases against each other.
Note
When you start a Skirmish or Multiplayer game you choose between Start With No Bases, Start With Bases and Start With Advanced Bases. The first of these options removes all player buildings from the map. The second removes all instances of factory modules, one factory from each player, one research facility from each player, all instances of power modules, all defences, all command relay centres and all cyborg factories. The third leaves all buildings intact.
You will need to add routing gateways to your map. See Icons, Create Routing Gateway for information on how to do this.
You are now ready to export the map. Click on the “File” menu’s “Export Multi Player Map”, when asked, enter a name for the map. You must try and ensure that the name you give the map is unique.
Drop Down Menu Options – Available menu options, keyboard shortcuts and descriptions
File Menu:
New
This deletes the current map and tileset, allowing you to start again as if you had just run EditWorld.
Open Project (Ctrl + O)
This brings up a file requestor allowing you to select a .lnd (map and dataset) file to load. See the File Types section for more information on .lnd files.
Save Project (Ctrl + S)
This saves your current map and dataset over the .lnd file from which it was loaded. If you did not load the current map and dataset from a .lnd file, a file requestor appears allowing you to select a filename for your .lnd file.
Save Project As
This brings up a file requestor allowing you to save your map and dataset as a .lnd file.
Save Map Segment
This allows you to export a rectangular section of the map as a new .lnd (map and dataset) file. Enter the top left tile co-ordinate of your segment in the Starting X and Starting Y fields of the presented dialog box. Enter the width and height in tiles of your segment in the Width and Height fields. Then select a .lnd filename to save your segment to.
Export Clipboard
This brings up a file requestor allowing you to export the current clipboard contents as a .clp (clipboard) file. See Icons, Copy Marked Area To Clipboard for more information on the clipboard.
Import Clipboard
This brings up a file requestor allowing you to import clipboard contents from a .clp (clipboard) file. See Icons, Copy Marked Area To Clipboard for more information on the clipboard.
Export Multi Player Map
This allows you to export the map ready for use in Warzone.
Export Edge Brushes
This brings up a file requestor allowing you to export the current set of edge brushes as a .ebr file. See Drop Down Menu Options, View Menu, Edge Brushes for more information on edge brushes.
Import Edge Brushes
This brings up a file requestor allowing you to import a set of edge brushes from a .ebr file. See Drop Down Menu Options, View Menu, Edge Brushes for more information on edge brushes.
Export Tile Types
This brings up a file requestor allowing you to export the current set of tile properties as a .ett file. See The EditWorld Display, Tile Texture Display for more information on tile properties.
Import Tile Types
This brings up a file requestor allowing you to import a set of tile properties as a .ett file. See The EditWorld Display, Tile Texture Display for more information on tile properties.
Recently Accessed .lnd Filenames List
Selecting the current .lnd (map and dataset) file from this list does nothing. Selecting any other .lnd file from this list will load that .lnd file.
Exit
This gives you the option to save your work as a .lnd (map and dataset) file before closing EditWorld.
Map Menu:
Map Preferences
This brings up the Map Preferences dialog, allowing you to change the following…
Map Size:
Map Width
Change the width of the map in tiles. Be aware that changing this will delete the current map and dataset. Use the Save Map Segment option on the File Menu to change the size of an existing map. Note that changing the map size results in a new blank map at the new size.
Map Height
Change the height of the map in tiles. Be aware that changing this will delete the current map and dataset. Use the Save Map Segment option on the File Menu to change the size of an existing map. Note that changing the map size results in a new blank map at the new size.
Note
The maximum map size is limited to 250 * 250, as this is the largest the game, and specifically the gateway system, can safely handle.
Tile Size:
Tile Texture Size
This value has been set for Warzone 2100. Changing it may cause EditWorld or Warzone 2100 to function incorrectly.
Tile Size
This value has been set for Warzone 2100. Changing it may cause EditWorld or Warzone 2100 to function incorrectly.
Misc:
Sea Level
This value has been set for Warzone 2100. Changing it may cause EditWorld or Warzone 2100 to function incorrectly.
Height Scale
This can be used to scale the height map up in size. Values between 1 and 16 are legal. Values higher than 4 are not recommended.
Import Height Map
This brings up a file requestor allowing you to select a .pcx (bitmap) file to import as a height map. The file you import must have pixel dimensions that match the tile dimensions of the current map. White in the bitmap will translate to high ground in the map, and black in the bitmap will translate to low ground in the map. This allows you to rough out a landscape in greyscale using your favourite paint package, and then import it into EditWorld to tweak the final result in 3D.
Export Height Map
This brings up a file requestor allowing you to export the current height map as a .pcx (bitmap) file. You can then edit this bitmap in your favourite paint package, and use the Import Height Map option to import the changes back into EditWorld.
Import Tile Map
This brings up a file requestor allowing you to select a .pcx (bitmap) file to import as a tile map. The file you import must have pixel dimensions that match the tile dimensions of the current map. Black in the bitmap will translate to the first tile in the current dataset, very dark grey (RGB : 1,1,1) to the second and so on. This allows you to rough out large areas of tiles using your favourite paint package, and then import the result into EditWorld to tweak the transitions between different terrain types. A good way to make sure that you are using the right shades of grey is to start with a tile map .pcx file that EditWorld has exported.
Export Tile Map
This brings up a file requestor allowing you to export the current tile map as a greyscale .pcx (bitmap) file. You can then edit this bitmap in your favourite paint package, and use the Import Height Map option to import the changes back into EditWorld.
Reset Texture Flags
This clears all of the texture flags, as shown in the texture selection window. See The EditWorld Display, Tile Texture Display section for information on texture flags.
Refresh Zones
This refreshes the routing gateway numbers on the 2d map display. For more information on routing gateways, see Icons, Create Routing Gateway.
View Menu:
Look North (F1)
This aligns the camera in the 3d map view so that it faces north.
Zero Camera Position
This resets the camera to a useable position in the 3d map display.
Lock Camera
This emulates isometric projection, locking the camera in one axis so that you can rotate the view left and right easily.
Free Camera
This switches off the effects of Drop Down Menu Options, View, Lock Camera (see above).
World (F2)
This switches the 2d map display back to showing the 2d map (see Drop Down Menu Options, View, Edge Brushes).
Edge Brushes (F3)
This switches the 2d map display to showing the edge brush display. Edge brushes allow you to quickly blend areas of one tile texture with another.
The 3 by 3 tile grid at the top left of the display shows the brush tile texture (in the middle) and the outside corners of the brush. The 4 by 4 grid on the right shows the inside corners of the brush. These textures can be edited in the normal way. You can also change the triangle direction on each of these grid squares using the relevant icon.
The Edge Brushes dialog will also appear, allowing you to edit the following…
Brush ID
This is the identification number of the brush that you are editing.
Brush Size
This allows you to choose what size of brush to paint with. The small brush is 2 by 2 tiles in size, and the large brush is 3 by 3 tiles in size.
Heights
This allows you to choose a height for the brush. When this option is switched on, the height you have chosen (either that shown by the slider bar or sea level) will be pasted into the height map wherever the brush is pasted. Using this option you can quickly create areas of raised ground or water.
Options Menu:
Textured
This switches back to textured display mode in the 3d map display (see Drop Down Menu Options, Options Menu, Wire Frame.
Wire Frame
This switches to wire frame display mode in the 3d map display. Wire frame mode can be useful in editing map heights.
Gouraud Shading
This toggles Gouraud shading on and off in the 3d map display.
Auto Height Set
When this option is ticked, painting with a water tile will automaticly set the terrain height under the tile to the sea level.
Sea Level
This displays sea level on the 3d map view.
Terrain Types
When this is switched on EditWorld displays the terrain type of each tile texture as a square coloured overlay in the Tile Texture Display. A tile’s terrain type determines which vehicles can travel over it. For instance, only hover and VTOL vehicles may cross water tiles.
Objects
This toggles the display of objects on the 2d map display, the 3d map display and the locator maps on and off.
Bounding Spheres
This toggles bounding spheres around objects in the 3d map display on and off.
Locator Maps
This toggles the locator maps on and off in the 2d and 3d map displays.
Show Heights
This sets the locator maps in the 2d and 3d map displays to a mode showing height information.
Show Textures
This sets the locator maps in the 2d and 3d map displays to a mode showing tile texture information.
Large Scale
This toggles between showing large and small locator maps in the 2d and 3d map displays.
Help Menu:
About EditWorld
This brings up a dialog box showing which version and build of EditWorld is running.
Icons – Individual icon descriptions
New:
See Drop Down Menu Options, File, New.
Open:
See Drop Down Menu Options, File, Open Project.
Save:
See Drop Down Menu Options, File, Save.
Undo (CTRL + U):
Undoes the last operation performed. Note that this does not work with all operations. An undo history is stored so that several operations can be undone, one at a time.
Redo:
Redoes the last operation to have been undone. An undo history is stored so that several operation can be redone, one at a time.
Select (Esc):
Changes the mouse pointer to select mode. You can then select a feature or structure with the mouse in the 2d and 3d map displays.
Move:
Changes the mouse pointer to move mode. You can then click on a feature or structure to select it, and holding down the left mouse button drag it to a new location to move it.
Rotate Object:
This changes the mouse pointer to rotate object mode. Clicking on an object in the 2d or 3d map display will then rotate that object 90 degrees clockwise. Be aware that although the object itself is rotated, its’ footprint is not. It is not usually a good idea to rotate a rectangular object, as units will use the footprint for pathfinding and pass through the object in the game. It is also worth noting that the game will not run a map if one footprint overlaps another.
Get Texture (CTRL + G):
This changes the mouse pointer to pipette mode. Clicking on a tile texture in the 2d or 3d map display will then select that tile texture for painting with.
Note
If you select a tile texture that has been flipped or rotated, and that flip or rotation is not reflected in the tile’s Texture Flags (see The EditWorld Display, Tile Texture Display), you will find yourself painting with the original version of the tile.
Paint Texture/Object (CTRL + B):
This allows you to paint using the currently selected texture or object (see The EditWorld Display, Tile Texture Display) in the 2d map display and the 3d map display.
When you have a texture selected you can hold down the left mouse button to paint large areas with the same texture. A texture’s Texture Flags (see The EditWorld Display, Tile Texture Display) are effective in this mode.
Objects must be placed individually by clicking the left mouse button on the map. Once you have placed an object on the map you can right click on it to bring up the properties dialog, the contents of which are…
Name (can’t be changed)
This is the name of the type of object that you are editing.
Class (can’t be changed)
This is the type of object that you are editing (e.g. structure etc.).
Unique ID (can’t be changed)
This is the unique identification number of the object that you are editing. You do not need to concern yourself with this.
Player ID
This allows you to change the player identification number for the object that you are editing. For instance, player 1 buildings have a Player ID of 1.
Position X, Y, Z
This allows you to change the co-ordinate of the object that you are editing.
Rotation X, Y, Z
This allows you to change the rotation properties of the object you are editing. It is best not to type in rotation values, but to use the rotate object icon (see Icons, Rotate Object).
Game Position X, Y, Z (can’t be changed)
This shows the co-ordinate of the object that you are editing in world (W) co-ordinates.
Fill Textures (CTRL + F):
This allows you to flood fill areas with the selected texture object (see The EditWorld Display, Tile Texture Display) by clicking in the 2d map display or the 3d map display. A texture’s Texture Flags (see The EditWorld Display, Tile Texture Display) are effective in this mode.
Paint With Edges (ALT + B):
This allows you to paint using the currently selected edge brush. See Drop Down Menu Options, View Menu, Edge Brushes for more information on edge brushes.
Fill Using Edge Brush:
This allows you to flood fill using the currently selected edge brush. See Drop Down Menu Options, View Menu, Edge Brushes for more information on edge brushes.
Create Routing Gateway:
When you have this option selected routing gateways and the zones between them will be displayed in the 2d map view. Each zone has it’s own number, and this number is displayed on every tile in a zone.
Maps need to be broken up into zones to speed up routing (unit movement, also known as pathfinding) operations. Zones are separated by routing gateways. Create routing gateways by using the mouse to select straight lines of tiles that seal off one zone from another. Gateways should not be more than 5 or 6 tiles in length. Use blocking tiles such as cliffs to break up the map into managable sections, then place gateways at the entrances to these sections to create zones. Try to avoid having to many gateways as this may slow the game down. Note also that computer players build walls along gateways.
The zone numbering system is updated when you either re-select the Create Routing Gateway icon or select Drop Down Menu Options, Map Menu, Refresh Zones.
Apply To Tiles:
This changes the properties of the Icons, Drag Vertex option.
Apply To Vertices:
This changes the properties of the Icons, Drag Vertex option.
Get Height (Alt + G):
This changes the mouse pointer to pipette mode. Clicking on a vertex in the 3d map display will then select the height of that vertex for painting with.
Paint Height (CTRL + H):
This allows you to paint at the currently selected height (see Icons, Get Height). Clicking on a vertex in the 3d map display will change the height of that vertex to the currently selected height. You can also hold down the left mouse button and run the mouse over several vertices to change all of them in one action.
Paint At Sea Level (ALT + H):
This allows you to paint at sea level. Clicking on a vertex in the 3d map display will change the height of that vertex to sea level. You can also hold down the left mouse button and run the mouse over several vertices to change all of them in one action.
Drag Vertex (CTRL + D):
This changes the mouse pointer to a pair of pliers. Using this mode you can drag vertices up and down in the 3d map display, thus changing their height values.
Mark Area (CTRL + A):
This allows you to drag a box over an area in the 3d map display or the 2d map display using the mouse. The area you have selected can then be copied to the clipboard or flipped (see Icons, X Flip Marked Area, Y Flip Marked Area, Copy Marked Area To Clipboard).
X Flip Marked Area:
This flips the contents of the currently marked area (see Icons, Marked Area) horizontally.
Y Flip Marked Area:
This flips the contents of the currently marked area (see Icons, Marked Area) vertically.
Copy Marked Area To Clipboard (CTRL + C):
This copies the contents of the currently marked area (see Icons, Marked Area) to the clipboard.
Paste From Clipboard (CTRL + V):
This allows you to paste the contents of the clipboard (see Icons, Copy Marked Area To Clipboard) into the 2d map display or the 3d map display. The current paste preferences (see Icons, Set Paste Preferences) are taken into account.
Set Paste Preferences:
This brings up a dialog allowing you to edit the marked area paste preferences (see Icons, Paste From Clipboard)…
Heights
Tick this if you want to paste height values from the clipboard.
Textures
Tick this if you want to paste tile textures from the clipboard.
Objects
Tick this if you want to paste objects from the clipboard.
Export Clipboard:
See Drop Down Menu Options, File Menu, Export Clipboard.
Import Clipboard:
See Drop Down Menu Options, File Menu, Import Clipboard.
Set Tri Direction 1 (CTRL + T):
This allows you to click on a tile in the 3d map display and change the direction of the triangle rendering on that tile’s surface. Changing the triangle rendering direction can be useful in avoiding rendering errors in the Warzone 2100 game engine, especially at boundaries between land and sea.
X Flip Tile:
This allows you to click on a tile texture in either the 2d map display or the 3d map display and flip that tile texture horizontally.
Y Flip Tile:
This allows you to click on a tile texture in either the 2d map display or the 3d map display and flip that tile texture vertically.
Rotate Tile:
This allows you to click on a tile texture in either the 2d map display or the 3d map display and rotate that tile texture 90 degrees clockwise.
Sand:
This changes the terrain type of any tile texture you select to Sand. See also Drop Down Menu Options, Options Menu, Terrain Types.
Green Mud:
This changes the terrain type of any tile texture you select to Green Mud. See also Drop Down Menu Options, Options Menu, Terrain Types.
Water:
This changes the terrain type of any tile texture you select to Water. See also Drop Down Menu Options, Options Menu, Terrain Types.
Road:
This changes the terrain type of any tile texture you select to Road. See also Drop Down Menu Options, Options Menu, Terrain Types.
Baked Earth:
This changes the terrain type of any tile texture you select to Baked Earth. See also Drop Down Menu Options, Options Menu, Terrain Types.
Sandy Brush:
This changes the terrain type of any tile texture you select to Sandy Brush. See also Drop Down Menu Options, Options Menu, Terrain Types.
Red Brush:
This changes the terrain type of any tile texture you select to Red Brush. See also Drop Down Menu Options, Options Menu, Terrain Types.
Pink Rock:
This changes the terrain type of any tile texture you select to Pink Rock. See also Drop Down Menu Options, Options Menu, Terrain Types.
Sheet Ice:
This changes the terrain type of any tile texture you select to Sheet Ice. See also Drop Down Menu Options, Options Menu, Terrain Types.
Slush:
This changes the terrain type of any tile texture you select to Slush. See also Drop Down Menu Options, Options Menu, Terrain Types.
Cliff Face:
This changes the terrain type of any tile texture you select to Cliff Face. See also Drop Down Menu Options, Options Menu, Terrain Types. Tiles with this type are treated as blocking tiles by the Gateway system and the game.
Rubble:
This changes the terrain type of any tile texture you select to Rubble. See also Drop Down Menu Options, Options Menu, Terrain Types.
Key Commands
L
Varies the yaw of the lighting in the 3d map view.
K
Varies the pitch of the lighting in the 3d map view.
E
Rotates the tile beneath the mouse pointer in either the 2d or 3d map view 90 degrees anti – clockwise.
R
Rotates the tile beneath the mouse pointer in either the 2d or 3d view 90 degrees clockwise.
X
Flips the tile beneath the mouse pointer in either the 2d or 3d view horizontally.
Y
Flips the tile beneath the mouse pointer in either the 2d or 3d view vertically.
W
Increases the draw distance in the 3d map view.
Q
Decreases the draw distance in the 3d map view.
Cursor Keys
Move around the map in the selected (2d or 3d) view.
- (Numeric Keypad Only)
Rotates the map around the camera in the 3d map display.
+ (Numeric Keypad Only)
Rotates the map around the camera in the 3d map display.
Note
Some of the Drop Down Menu Options and Icons have keyboard shortcuts. See the sections on these features for more information.
Known Bugs and Problems – Descriptions of known bugs and problems within EditWorld
1. The tile co-ordinates do not update when you scroll using the cursor keys. 2. Selecting New from the File Menu does not clear the current .lnd filename, so that selecting save afterwards can save over a previously edited .lnd file. 3. The export functions do not currently check for buildings being on top of each other. 4. The Save Map Segment option from the File Menu crashes if you attempt to save a map segment not within the bounds of your map. 5. The Recently Accessed .lnd Filenames List on the File Menu has a pitfall in that you are not given the option of saving your changes when you click on another .lnd file to load. 6. If you start EditWorld, load a map and use the pipette straight away you end up painting with a crate object rather than the texture you have selected. 7. If you select (using the pipette) a tile texture that has been flipped or rotated, and that flip or rotation is not reflected in the tile’s Texture Flags (see The EditWorld Display, Tile Texture Display), you will find yourself painting with the original version of the tile. The pipette ought to pick up tile textures with flipping and rotation information intact.
|
||
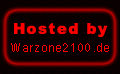 |
© 1999 - 2004 Trueblues
Studios. All Rights Reserved.
Contact
Trueblues by Email.
|
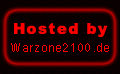 |